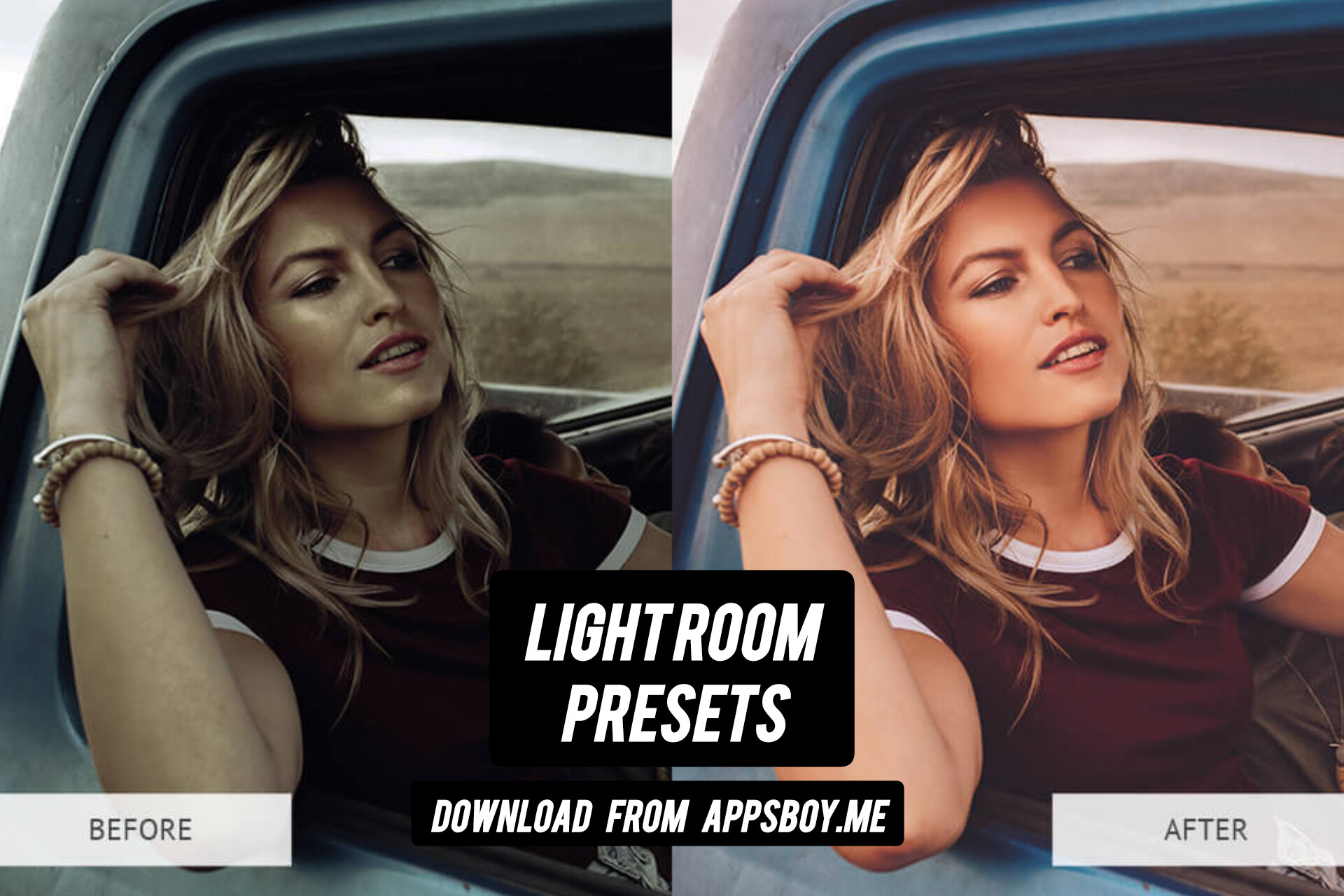Introduction to Lightroom Presets
If you’re diving into the world of photography and photo editing, you might have heard about Lightroom presets. But what exactly are they, and how can they elevate your photo editing game? This guide will walk you through everything you need to know about using Lightroom presets, from installation to customization.
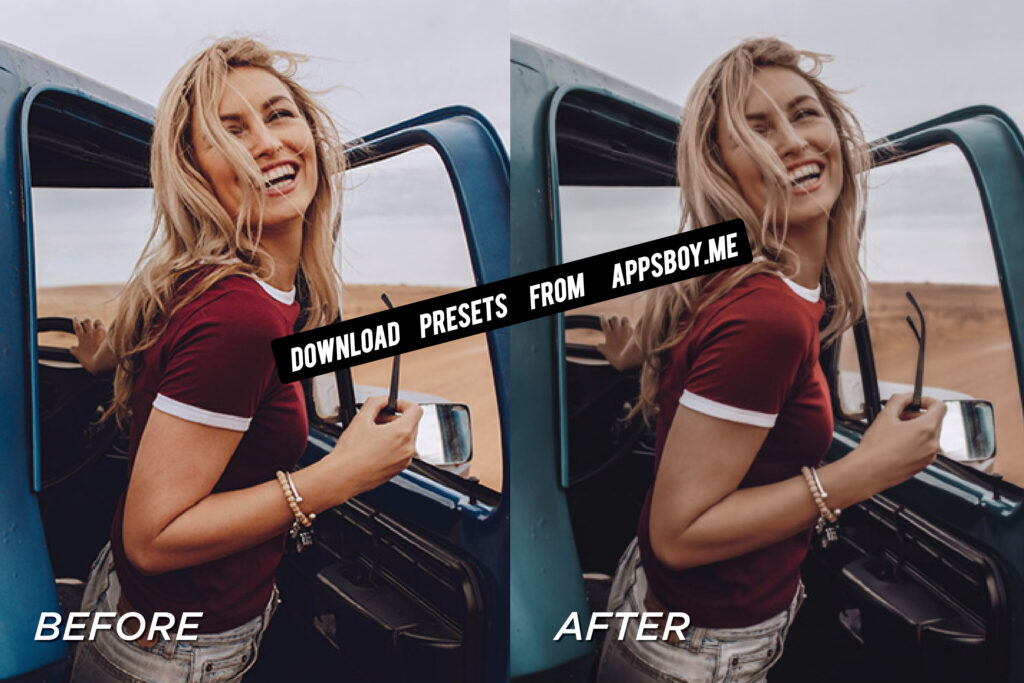
Why Use Lightroom Presets?
Presets can save you a ton of time by applying a pre-determined set of edits to your photos with a single click. They are perfect for achieving a consistent look across multiple images, speeding up your workflow, and helping you learn the ropes of photo editing.
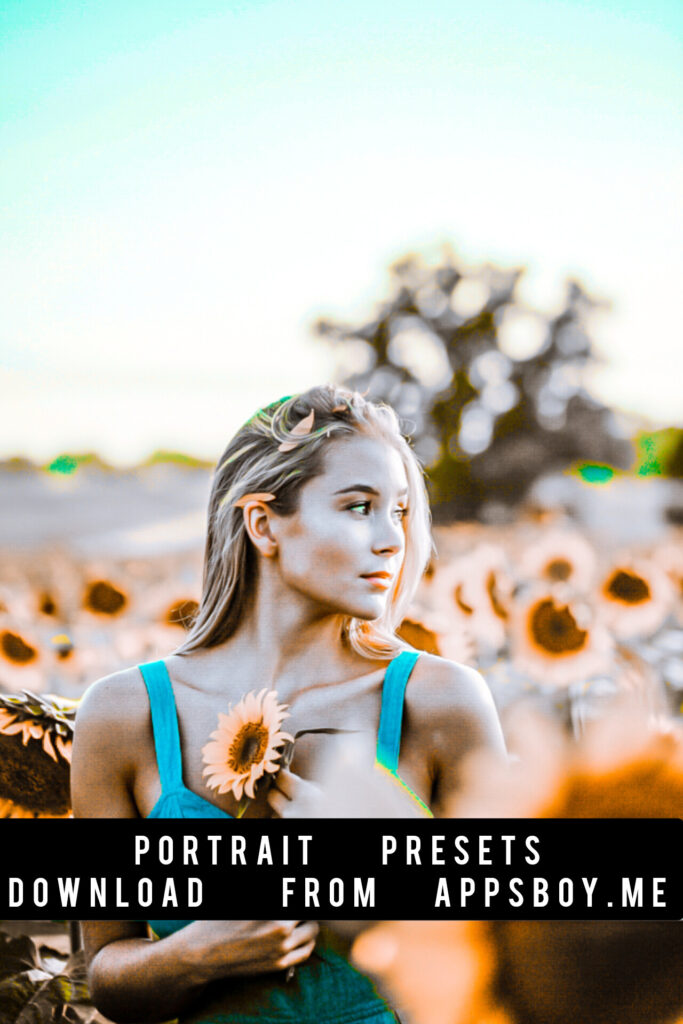
Getting Started with Lightroom
Installing Lightroom
First things first, you need to have Adobe Lightroom installed on your computer or mobile device. You can download it from the Adobe website or your app store. Choose the plan that suits your needs best – whether it’s Lightroom alone or the full Adobe Creative Cloud suite.
Navigating the Interface
Once installed, open Lightroom and familiarize yourself with the interface. The main areas you’ll use are the Library for organizing photos and the Develop module for editing them. Spend some time exploring these sections to get comfortable.
Understanding Lightroom Presets
What Are Lightroom Presets?
Lightroom presets are pre-saved editing settings that you can apply to your photos. They can adjust exposure, contrast, colors, and many other elements instantly. Think of them as filters on steroids – way more powerful and customizable.
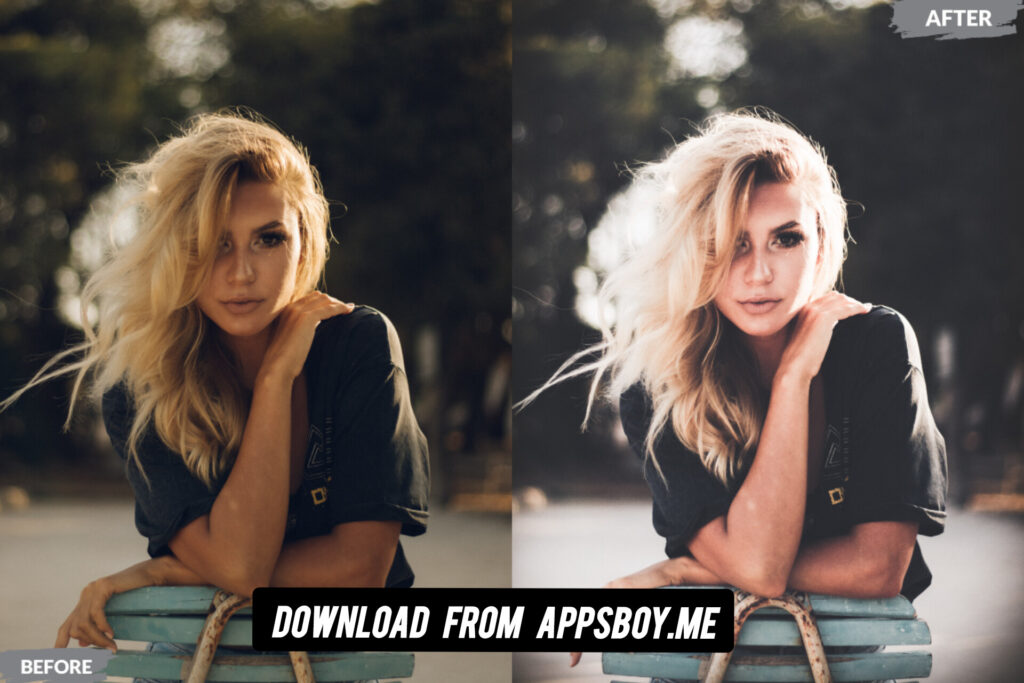
Types of Lightroom Presets
There are presets for every kind of photography: portraits, landscapes, black and white, vintage looks, and more. Some presets are designed for specific lighting conditions or styles, while others offer general enhancements.
How to Install Lightroom Presets
Installing on Desktop
Download Your Presets: Start by downloading the preset files. These usually come in a .zip file. Unzip it to reveal the .xmp or .lrtemplate files.
Open Lightroom: Go to the Develop module.
Import Presets: On the left panel, under Presets, click the plus (+) icon and select ‘Import Presets’. Navigate to where you unzipped your preset files and select them.

Installing on Mobile
Download Your Presets:
Download the .dng files to your mobile device.
Open Lightroom Mobile:
Import the .dng files as you would any photo.
Create Presets:
Tap on the imported .dng file, go to the Presets tab, and select ‘Create Preset’. Name your preset and save it.
Applying Presets to Your Photos
Single Photo Application
Select Your Photo: In the Develop module, choose the photo you want to edit.
Apply the Preset: From the Presets panel, click on the desired preset. It will instantly apply the pre-saved adjustments to your photo.
Batch Processing
Select Multiple Photos: Hold down Ctrl (Cmd on Mac) and click on the photos you want to edit.
Sync Settings: Apply a preset to one photo, then click ‘Sync’ and choose which settings to apply to the rest. This is a huge time-saver for editing large batches of photos
Customizing Presets
Adjusting Preset Settings
Presets are a starting point. Once applied, you can tweak the settings to better suit your photo. Adjust exposure, contrast, and other sliders in the Develop module to fine-tune the look.
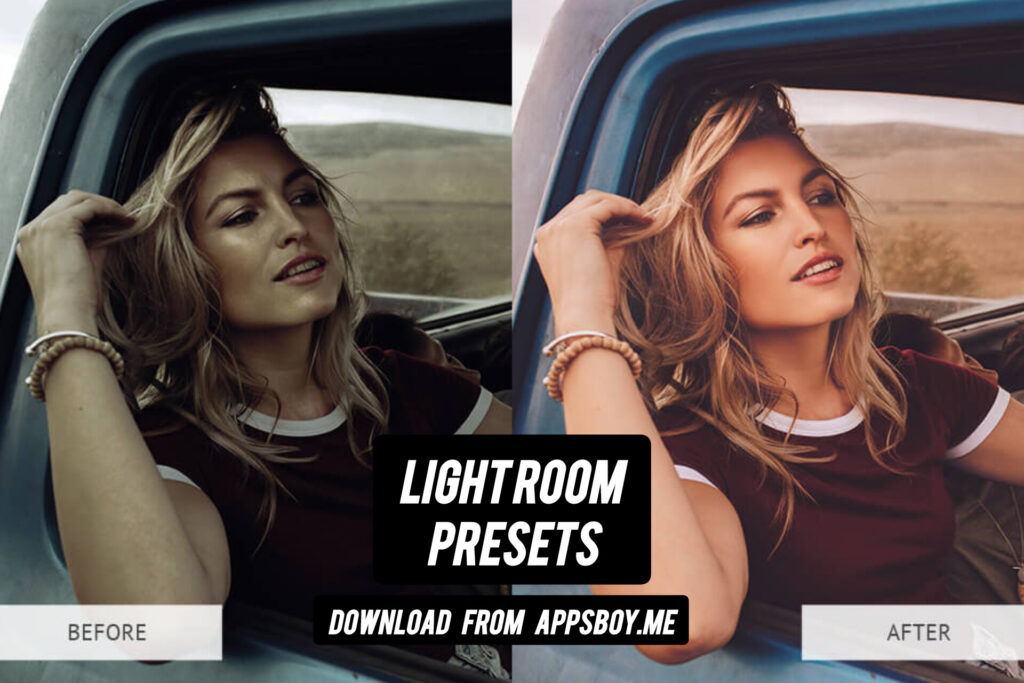
Creating Your Own Presets
Edit Your Photo: Make your desired adjustments to a photo.
Save as Preset: Click the plus (+) icon in the Presets panel and select ‘Create Preset’. Name your preset and choose which settings to include. This is perfect for developing your unique style.
Organizing Your Presets
Categorizing Presets
Keep your presets organized by creating folders. Right-click in the Presets panel, select ‘New Folder’, and name it. Drag and drop presets into the appropriate folders for easy access.
Deleting Unwanted Presets
To delete a preset, right-click on it and select ‘Delete’. This helps keep your workspace tidy and efficient.
Tips for Using Lightroom Presets Effectively
Choosing the Right Preset
Not all presets work for all photos. Experiment with different ones to see which best enhances your image. Consider the lighting, colors, and subject when selecting a preset.
Avoiding Over-Editing
While presets can enhance your photos, it’s easy to go overboard. Use the sliders to dial back settings if necessary. The goal is to enhance your photo, not to make it look unnatural.
Troubleshooting Common Issues
Preset Not Showing Up
If your preset isn’t showing up, make sure you’ve imported it correctly. Check the file format and location. Sometimes, a restart of Lightroom can help.
Photos Not Looking Right
If a photo looks off after applying a preset, it might need some adjustments. Tweaking exposure, white balance, or other settings can help match the preset to your specific image.

Advanced Techniques with Presets
Stacking Presets
You can stack presets by applying one preset and then adjusting settings or applying another preset. Just be careful as it can lead to over-editing.
Using Presets with Masks
Combine presets with local adjustments using masks for more targeted edits. This is useful for enhancing specific parts of a photo without affecting the entire image.
Free vs. Paid Presets
Free presets are a great way to start, but paid presets often offer more refined and unique styles. Decide based on your needs and budget. Many professionals sell their custom presets, which can give your photos a polished look.
Where to Find Great Lightroom Presets
Online Marketplaces
Websites like Creative Market, Etsy, and Adobe Exchange offer a wide range of presets from various creators. You can browse, preview, and purchase presets to suit your style.
Free Resources
Many photographers and bloggers offer free presets as part of their content. Websites like Preset Love and Photonify provide high-quality free presets you can start with.
Conclusion
Lightroom presets are an incredible tool for both novice and professional photographers. They save time, ensure consistency, and open up new creative possibilities. By understanding how to install, apply, and customize presets, you can elevate your photo editing skills and produce stunning images.
Frequently Asked Questions
- Can I use Lightroom presets on my phone?Yes, Lightroom presets can be used on both desktop and mobile versions of the app. Installation methods differ slightly, but they work seamlessly across platforms.
- Do presets work on all types of photos?Presets can be applied to any photo, but their effectiveness depends on the lighting and colors of the original image. Some tweaking may be required for best results.
- How do I know which preset to use?Experimentation is key. Try different presets to see which enhances your photo the best. Consider the mood and style you want to achieve.
- Can I share my custom presets with others?Yes, you can export your presets and share the .xmp or .lrtemplate files with others. This is a great way to collaborate or share your style.
- Are paid presets worth it?Paid presets often offer more advanced and unique edits compared to free ones. They can be worth the investment